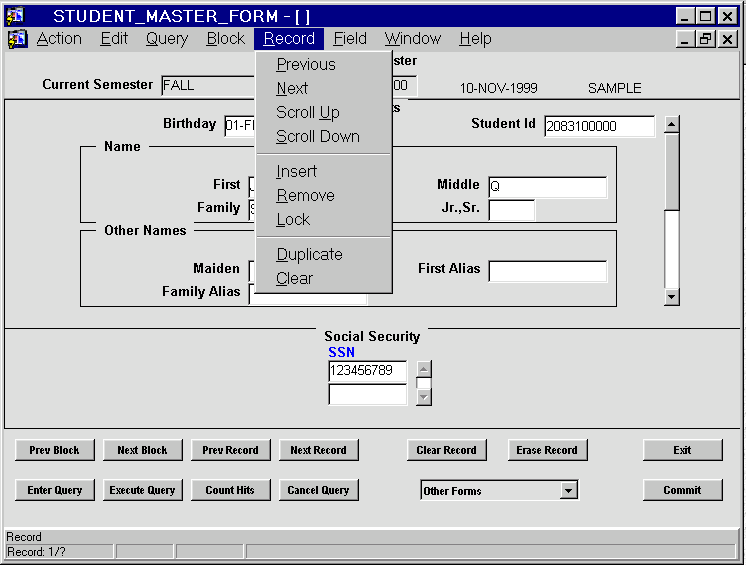
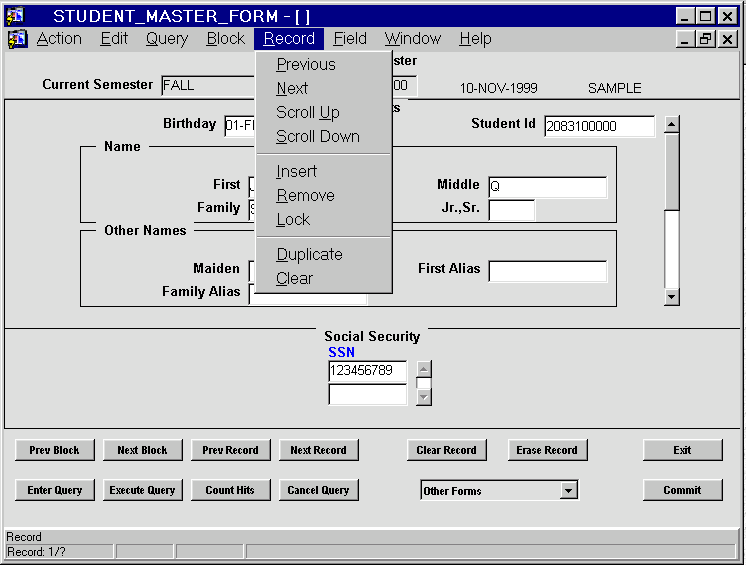
Selecting one of the items on the menu items causes a drop down list of action items to be displayed.
These items represent all the actions that can be performed with this form. They are grouped by category.
These included editing, querying and navigation actions.
Many form actions can also be performed with a keyboard key.
The tables at the end of this document list all the keyboard shortcuts.
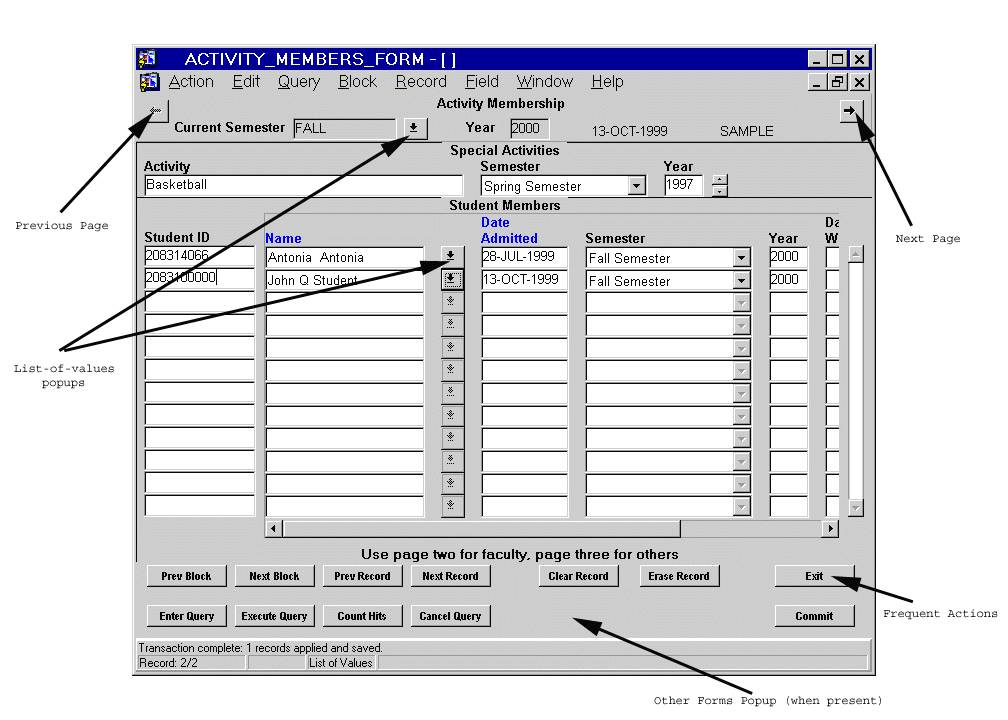
Description of Buttons
Top of Form Buttons
List-of-Values
The small square box next to the Semester item is a List-of-Values button. Pressing this button provides a pop up screen of valid choices. This is shown in more detail below.
Next/Previous Pages
In the upper right and left corners of the form are left- and
right-facing arrows. These represent Previous screen and
Next screen buttons. The previous/next screen arrows show other pages of a multi-page
form. These will be grayed out if there is no page to navigate to.
Bottom of Form Frequent Action Buttons
Fast Forms
The Fast Forms (Other Forms) button provides a pop up list of forms that are needed
frequently. This shortcut eliminates the need to return to the main menu. Key items are
automatically replicated on the new form eliminating the need to reenter a query.
Next/previous record buttons
The buttons on the bottom allow for rapid data entry and query actions. Unavailable
options are grayed out. Many of the most common menu items are available using these
buttons.
The previous/next record buttons cause the next/previous item from the database to be
displayed. This can also be done with the up and down arrow keys.
Forward to: List of Values Forms
Back to: Form Layout
Top: Manual Welcome